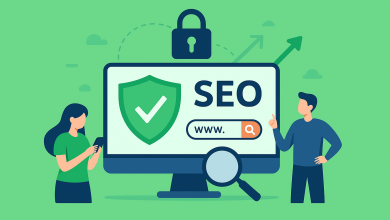خطای 400 Bad Request و روشهای رفع آن

بروز خطا در هنگام مدیریت سایت وردپرسی میتواند ناامید کننده باشد، به خصوص زمانی که نمیدانید چه چیزی باعث بروز خطا شده است!
خطای Bad Request 400 یکی از خطاهای رایج و گیج کننده وردپرسی است. این خطا مربوط به درخواستهای نامعتبر یا اشتباه کاربر است و زمانی اتفاق میافتد که یک قطعه کد، درخواستی را در مرورگر ایجاد میکند که سرور قادر به درک آن نیست و منجر به پیام «400 Bad Request» میشود. در این مقاله به بررسی علتهای بروز خطای 400 و نحوه رفع این خطا میپردازیم.
دلایل بروز خطای 400 Bad Request چیست؟
خطای 400 Bad Request معمولاً به دلیل ارسال درخواست اشتباه کاربر به سرور میباشد. سرور هیچ پاسخی برای درخواست کاربر نمییابد بنابراین خطای 400 را برمیگرداند. این پیام خطا هیچ سرنخی ارائه نمیدهد و ممکن است رفع آن برای مبتدیان دشوار باشد.
پیغام خطا 400 Bad Request معمولا در مرورگر شما ظاهر میشود و بسته به ارائه دهنده هاست وردپرس ممکن است ظاهر آن کمی متفاوت به نظر برسد.
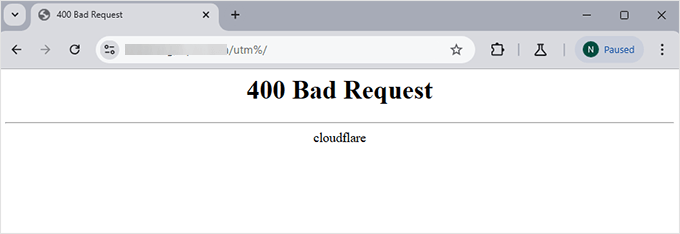
همچنین ممکن است خطای 400error Bad Request در هنگام استفاده از ابزار Inspect و قرار گرفتن در سربرگ Console ظاهر شود.
اگر درخواست اشتباه به فایلadmin-ajax.php ارسال شود، خطا به شکل زیر ظاهر میشود:
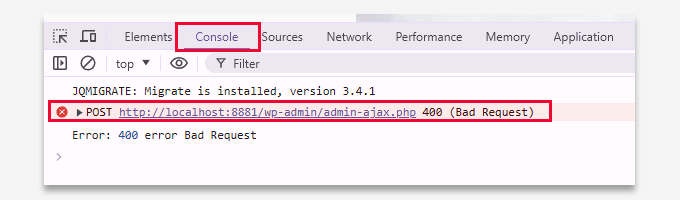
در ادامه به بررسی دلایل بروز خطای 400 Bad Request میپردازیم :
1. URL نامعتبر یا نادرست
یکی از مهمترین دلایل خطای 400 Bad Request اشتباه تایپی یا نویسه های غیر ضروری در URL است .
به عنوان مثال، حتی یک اشتباه کوچک، مانند وجود یک فاصله اضافی یا کاراکتر خاص در URL، میتواند باعث رد درخواست توسط سرور و بروز خطای 400 شود.
2. کش مرورگر و کوکی ها
داده های قدیمی یا خراب مرورگرها یکی دیگر از دلایل رایج بروز این خطا است. اغلب به کاربران توصیه میشود که کش و کوکی مرورگر خود را پاک کنند تا مشکل برطرف شود.
3. آپلود فایل های بزرگ
تلاش برای آپلود فایل های حجیم در سایت وردپرسی نیز میتواند باعث ایجاد این خطا شود. در موارد متعددی، کاربران هنگام تلاش برای آپلود فایلهای رسانهای که اندازه آنها از حد مجاز سرورشان بیشتر است، با این مشکل مواجه شدهاند.
4. تداخل پلاگینها یا قالب سایت
وجود تداخل بین پلاگین های نصب شده بر روی وردپرس نیز ممکن است باعث بروز خطای 400 در مرورگر شود. اگر اخیراً افزونه یا قالبی را نصب یا بهروزرسانی کردهاید و خطای 400 ظاهر میشود، احتمالاً به دلیل مشکلات سازگاری یا اشکال در کدها است.
5. مشکلات سمت سرور
اگر چه این مشکل از طرف سرور کمتر اتفاق میافتد، اما تنظیمات نادرست سرور یا مشکل در فایل .htaccess میتواند عامل این خطا باشد. در چنین شرایطی تعمیر پیکربندی سرور از طرف ارائه دهنده هاست وردپرس یا بازیابی نسخه قبلی فایل htaccess. اغلب مشکل را حل میکند.
نحوه رفع خطای 400 (Bad Request) در وردپرس
حال که با علل بروز خطای 400 (درخواست بد) آشنا شدید، بیایید مراحل رفع آن را طی کنیم. این راه حل ها ساده و موثر هستند، حتی اگر متخصص وردپرس نباشید.
مراحلی که در رفع خطای 400 Bad Request باید طی کنید :
1. URL را بررسی کنید
اولین کاری که باید انجام دهید این است که آدرس URL ای که در جستجوی آن هستید را دوباره بررسی کنید. هنگام تایپ یا کپی کردن یک URL، ممکن است به اشتباه یک کاراکتر اضافی یا فاصله به آدرس اضافه شده باشد.
اطمینان حاصل کنید که URL صحیح است اما اگر خطا ادامه داشت، میتوانید به مرحله بعدی بروید.
2. کش و کوکیهای مرورگر را پاک کنید
گاهی اوقات، حافظه پنهان و کوکی های قدیمی یا خراب در مرورگر میتواند باعث بروز این خطا شود. پاک کردن این موارد اغلب میتواند مشکل را برطرف کند. در اینجا نحوه پاک کردن کش و کوکی در مرورگرهای مختلف را توضیح داده ایم:
حذف کش و کوکی در مرورگر کروم (Chrome)
روی منوی سه نقطه در گوشه سمت راست بالای پنجره مرورگر خود کلیک کنید و گزینه “Delete browsing data” را انتخاب کنید.
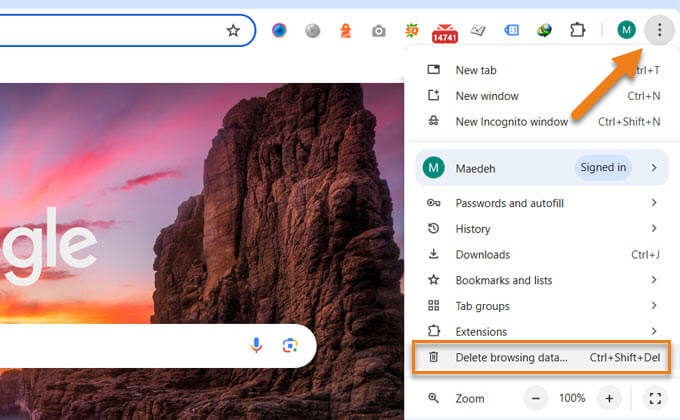
با این کار یک پنجره بازشو ظاهر میشود که در آن باید مطمئن شوید که گزینههای «Cookies and other site data» و «Cached images and files» علامت زده شدهاند.
در قسمت منوی کشویی «Time range»، باید گزینه All time را انتخاب کنید تا مطمئن شوید همه دادهها پاک میشوند. برای ادامه، کافی است روی دکمه “Delete data” کلیک کنید.
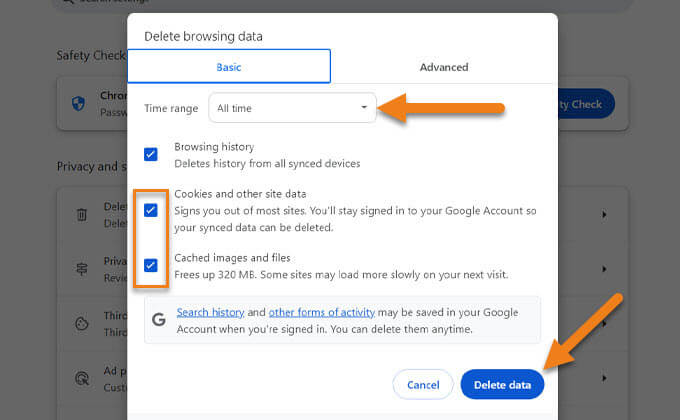
حذف کش و کوکی در مرورگر فایرفاکس (Firefox)
روی نماد منو در گوشه سمت راست بالای صفحه مرورگر کلیک کنید و گزینه “Settings” را انتخاب کنید.
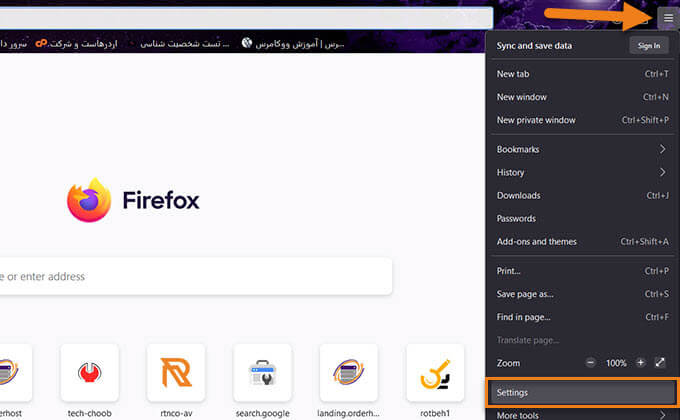
با این کار وارد صفحه تنظیمات مرورگر میشوید. از اینجا، باید به برگه «Privacy & Security» بروید.
به قسمت «Cookies and Site Data» بروید و روی دکمه «Clear Data» کلیک کنید.
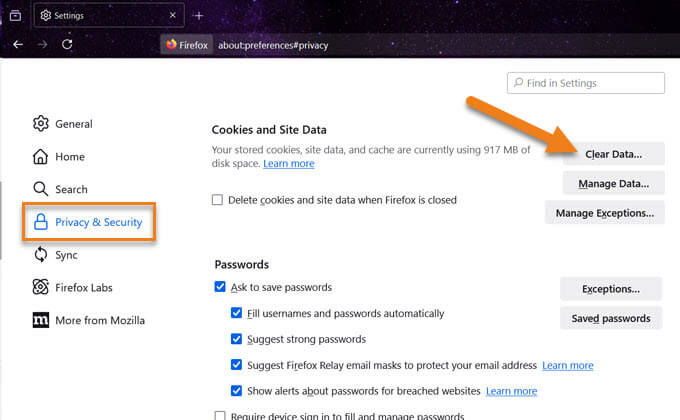
در مرحله بعد، گزینههای «Cookies and site data» و «Temporary cached files and pages» را بررسی کنید تا درحالت انتخاب شده قرار داشته باشند.
در قسمت منوی کشویی “When”، گزینه “Everything” را انتخاب کنید تا همه داده ها حذف شوند.
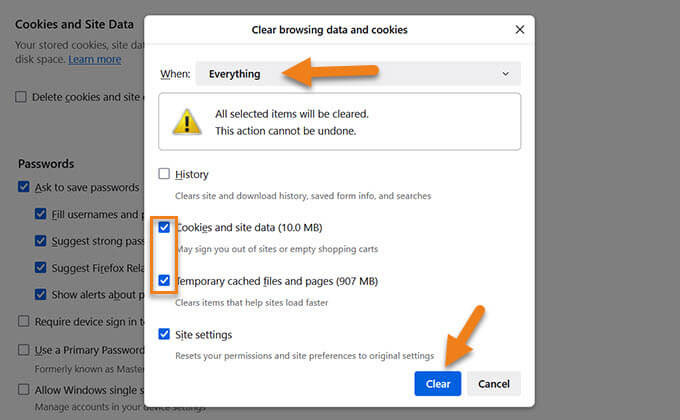
و در نهایت روی دکمه «Clear» کلیک کنید تا فایرفاکس فایلهای کش و کوکیها را حذف کند.
پس از پاک کردن حافظه کش و کوکی مرورگرها، ممکن است خطا برطرف شده باشد.
3. حجم آپلود فایل را کاهش دهید
اگر هنگام آپلود فایل با این خطا مواجه شدید، ممکن است به این دلیل باشد که حجم فایل برای سرور خیلی سنگین است.
راه های متعددی برای رفع این مشکل وجود دارد:
- اگر فایل تصویری را آپلود میکنید، میتوانید اندازه و حجم تصویر را بهینه کنید. برای این کار میتوانید از ابزارهای رایگانی مانند TinyPNG برای فشرده سازی و کاهش حجم فایل تصاویر استفاده کنید.
- اگر کاهش اندازه فایل مشکل شما را برطرف نمیکند، ممکن است لازم باشد محدودیت حافظه وردپرس را افزایش دهید. برای این کار میتوانید با افزودن خط زیر به فایل wp-config.php، میزان حجم آپلود را در وردپرس افزایش دهید :
|
1
|
;define('WP_MEMORY_LIMIT', '256M') |
پس از آن که مشکل اندازه آپلود فایل را حل کردید، مجدد از وب سایت خود بازدید کنید تا ببینید آیا خطا ناپدید شده است یا خیر.
4. همه پلاگین ها را غیرفعال کنید
تداخل افزونهها، ناسازگاری یا پلاگین های کدگذاری شده ضعیف یکی دیگر از دلایل رایج بروز خطای Admin Ajax 400 است.
برای تعیین اینکه کدام افزونه ممکن است باعث این مشکل شده باشد، ابتدا باید همه افزونه های سایت خود را غیرفعال کنید.
برای این کار در پیشخوان وردپرس وارد صفحه افزونهها » افزونههای نصب شده شوید و همه افزونه ها را انتخاب کنید. در مرحله بعد، گزینه «غیرفعال » را از منوی بازشوی کارهای دسته جمعی انتخاب کنید و روی «اجرا» کلیک کنید.
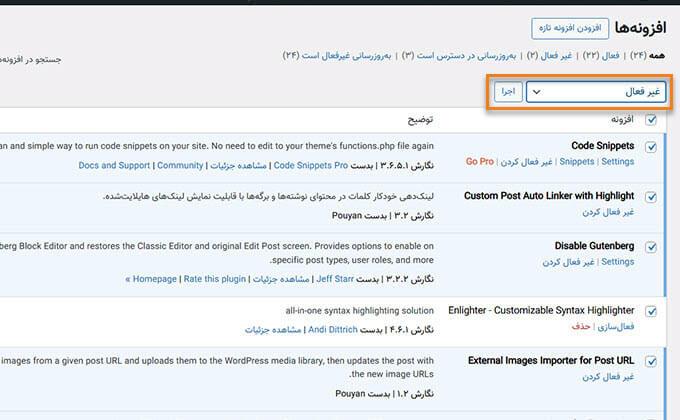
به وب سایت خود مراجعه کنید تا ببینید آیا خطا ناپدید شده است یا خیر. اگر اینطور باشد، یکی از پلاگین ها باعث خطا شده است.
اکنون میتوانید فعال سازی پلاگین ها را یکی یکی شروع کنید و پس از هر بار فعال سازی به سایت خود مراجعه کنید تا زمانی که پلاگین ایجاد کننده خطا را پیدا کنید.
توجه: اگر نمیتوانید به قسمت مدیریت وردپرس دسترسی پیدا کنید، میتوانید افزونه ها را با استفاده از FTP یا بخش File Manager و پلاگینها در هاست خود غیرفعال کنید.
5. یک قالب پیش فرض فعال کنید
قالبهای وردپرس نیز اگر از استانداردهای کدنویسی پیروی نکنند، میتوانند باعث این خطا شوند.
ابتدا باید یک قالب پیشفرض وردپرسی را فعال کنید تا ببینید آیا قالب وردپرس شما باعث ایجاد مشکل 400 Bad Request میشود یا خیر.
قالبهای پیشفرض وردپرس معمولا با نصب وردپرس به طور خودکار در بخش پوسته ها اضافه میشوند و بر اساس سال انتشارشان نامگذاری میشوند، مانند دو هزار و بیست و چهار یا دو هزار و بیست و سه و …
برای انجام این کار به صفحه نمایش » پوسته بروید تا ببینید آیا یک تم پیش فرض وجود دارد یا خیر. اگر قبلاً یک تم پیشفرض نصب شده باشد، باید موس خود را روی آن ببرید و روی «فعال نمایید» کلیک کنید.
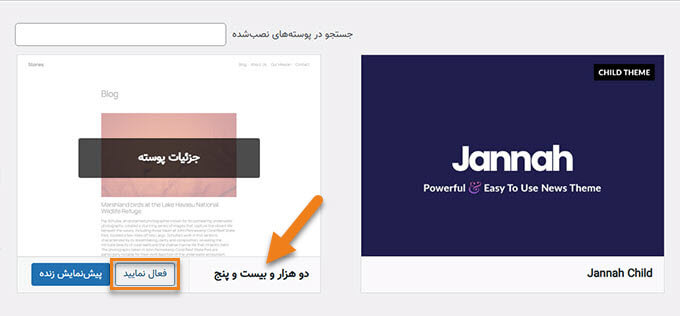
پس از تغییر قالب به وب سایت خود مراجعه کنید تا ببینید آیا خطا ناپدید شده است یا خیر. اگر خطا برطرف شد، نتیجه میگیریم که قالب شما باعث این مشکل شده است.
برای رفع این موضوع میتوانید از توسعهدهنده قالب خود درخواست پشتیبانی کنید یا یک قالب جایگزین نصب کنید.
6.بازنشانی پیوندهای یکتا
URL های بد فرم اغلب باعث خطای 400 – Bad Request می شوند. وردپرس یک سیستم داخلی برای ایجاد پیوندهای دائمی سازگار با سئو دارد و بازنشانی آنها میتواند رایج ترین مشکلات URL را برطرف کند.
برای رفع این مشکل به صفحه تنظیمات » پیوندهای یکتا بروید و بدون اینکه تغییری ایجاد کنید روی دکمه «ذخیره تغییرات» در پایین صفحه کلیک کنید. با انجام این کار فایل .htaccess دوباره تولید میشود و ممکن است خطا را برطرف کند.
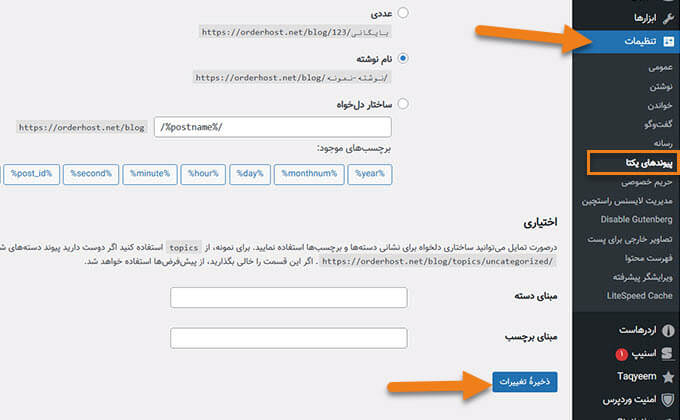
7. کمک گرفتن از یک متخصص وردپرس
رفع خطاهایی مانند ‘400 Bad Request’ میتواند برای مبتدیان کمی آزاردهنده و وقت گیر باشد. اگر نمیتوانید خطا را برطرف کنید یا نمیخواهید با مسائل فنی سر و کار داشته باشید، وقت آن رسیده که از یک متخصص وردپرس کمک بگیرید.
برای انجام این کار میتوانید از تیم پومادیزاین برای رفع مشکلات وردپرسی سایت خود یا پشتیبانی سایتتان بهره ببرید.